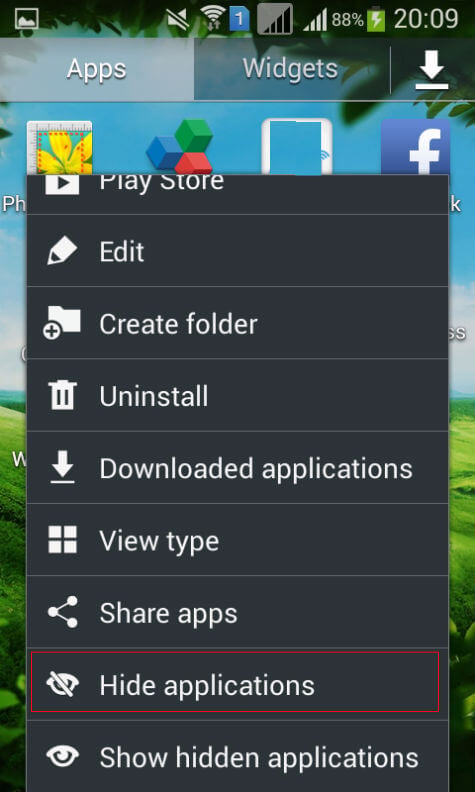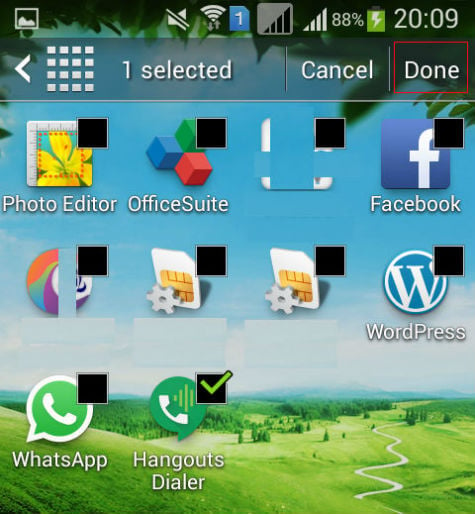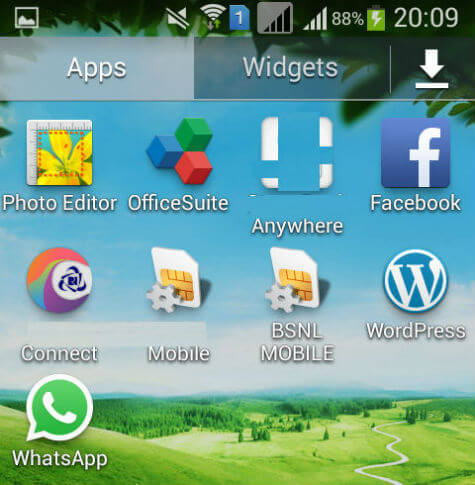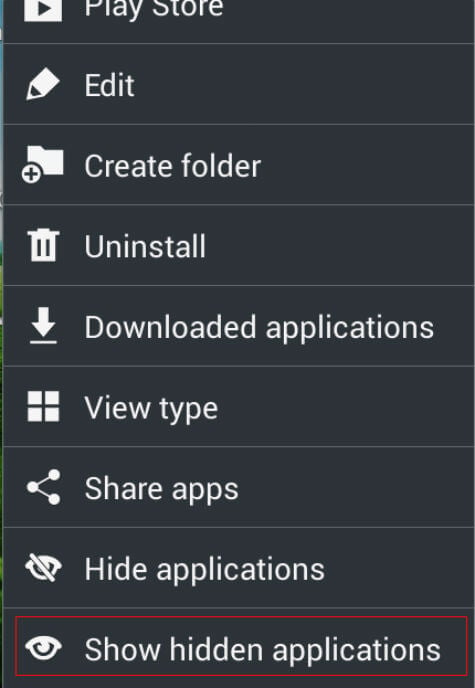Sometimes it will take few minutes to check for any required App from these Android App ecosystems. Almost all the apps installed on the Android phone will create an icon in the Screen for opening it. In few cases, these Apps might be additional options for the existing main Apps. As an example, recently Google has released the Hangouts Dialer App to complement with the main Hangouts App for the purpose of dialing numbers. This Hangouts Dialer App can not be launched individually without the Hangouts main App. These type of Apps too will create icons in the Screen which take up space in Screen even they can not be launched without the main App. If we uninstall these Apps, the additional functionality will not be available to the users. As a solution, we can hide these App icons from the Device Screen. It is very easy to hide the Apps from your Android Screen which will save the space on your Screen. Here we will see how to hide the Apps from Android device Screen using Samsung Galaxy device User Interface. Also read: How to Use Android Instant Apps to Try out Apps before Installing? The option for hiding the Apps are available in the Apps menu itself. We need to take Apps menu and swipe to get the required App in the Screen and then go to “Settings.” The Settings Screen will show many options like “Edit,” “Hide Applications,” “Show Hidden Applications” etc. We need to open the “Hide Applications” setting from this.
Now the Screen will change to the selection of the App with all the existing App icons. Here You can select multiple Apps for hiding at a time. Once the selection is over Tap on the “Done” Button and You are done. The Selected App icons will be removed from the Screen immediately. The Selected App icons will be removed from the Screen immediately. Even though App icon is removed from the Screen, it will be still active and can be used at any time by the main App launcher. By doing this, you can only save the space on the Screen, and there won’t be any change in memory utilization.
To Unhide these Apps, we need to take Settings again in the Apps Screen. We can Tap on “Show Hidden Application” settings which will open all hidden Apps on your device. Similarly, you can check for the hidden Apps in your new phone too.
In this Screen, we need to select the Apps which are to be unhidden as described above. Here also we can select number of Apps to unhide at a time. After Selection, Tap on “Done” Button which will restore the selected App in the device screen. Also read: How to Install Google Playground & AR Stickers on Any Android You can use this method to remove unwanted Apps from the App screen which will save space in your App screen. With a minimal display of icons, it will be easier to find out the required App on your Android device. By hiding the Apps, we can still use the functionality of those Apps using main Apps or Connected Apps without any issues.
Δ