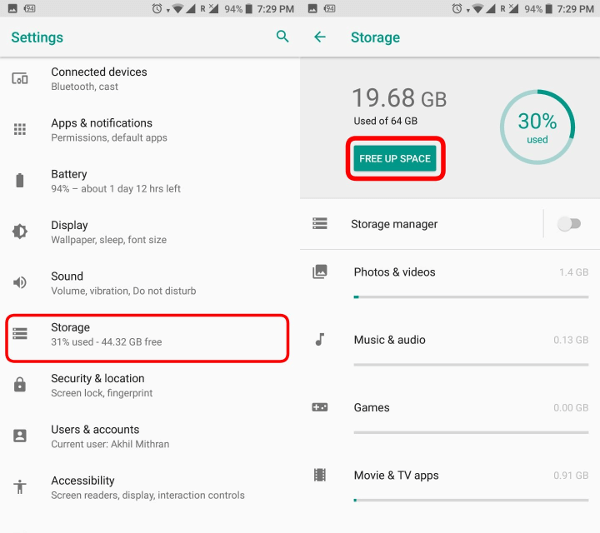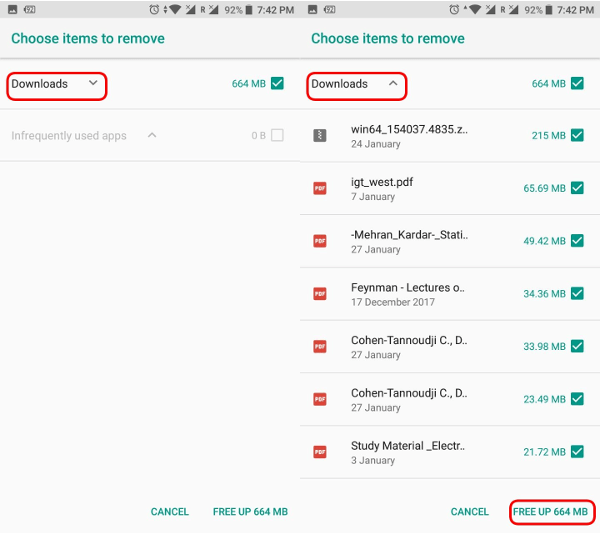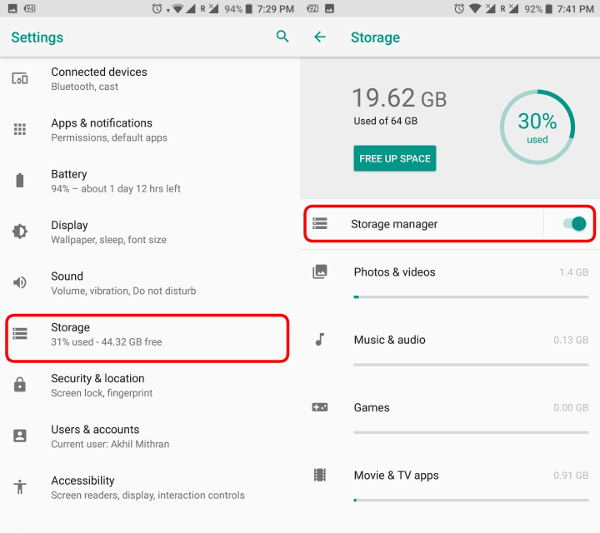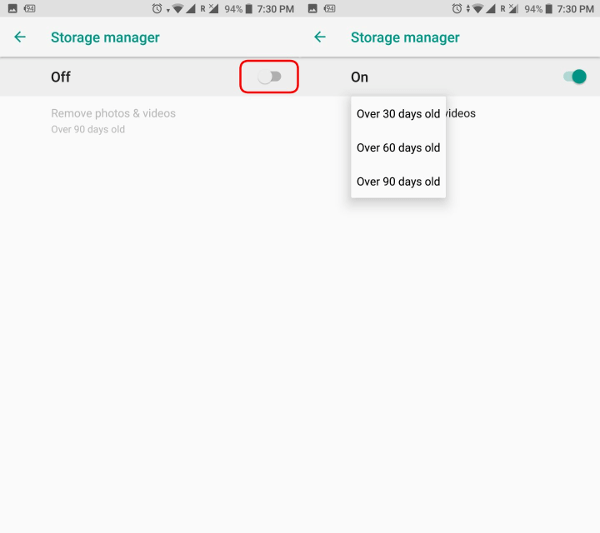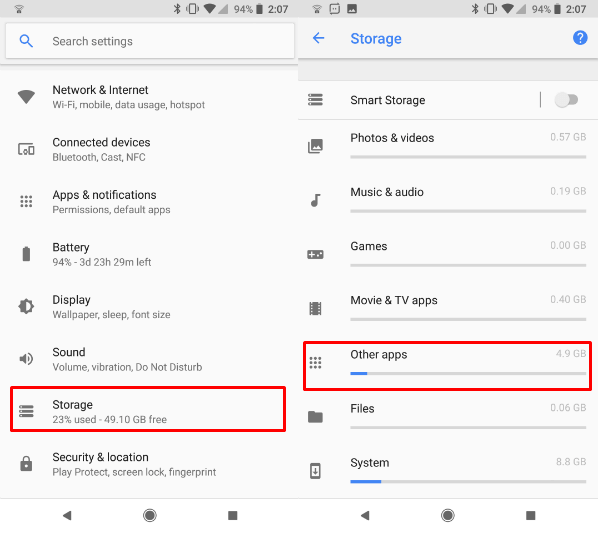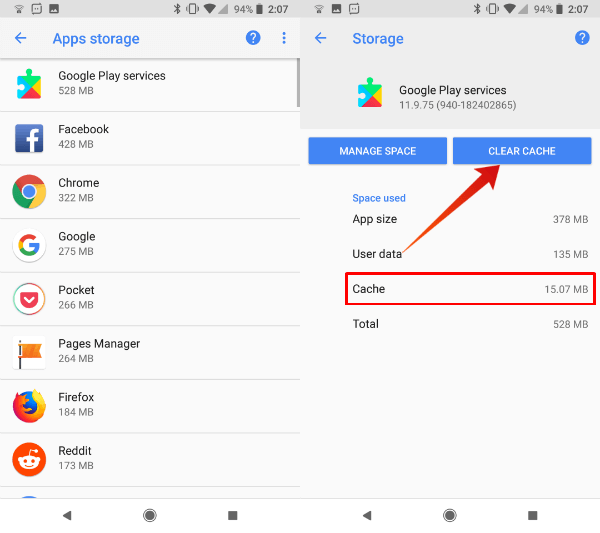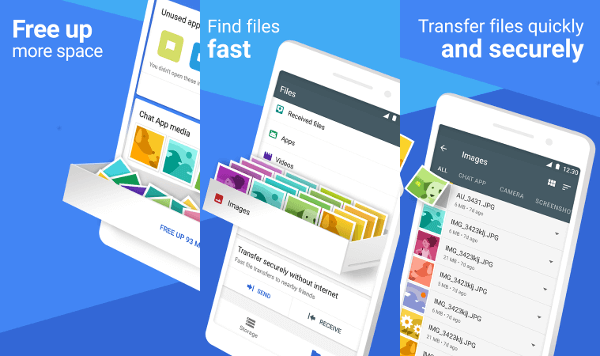Without further ado, let have a look at how to free up space on Android with the built-in features and Files Go App.
Use Android Free up Space
Android Free up space is pretty simple to use and quick and easy to free up the memory with this built-in Oreo feature. The easy formula for more space is clean up the unwanted apps and files, and this Oreo feature makes that process easy. Android smartphones have always had the storage setting in the general settings page, but in the new Android Oreo things just got better. The old storage settings only allowed you to view the categorized data present on your device. Android Oreo Storage Settings comes with a dedicated Free up Space function. This Android Free space feature will help you to clear up precious storage for your Android smartphone. As we have said before the Android Storage clean feature is present for only the latest Android version Android smartphones. If you have any previous versions, you might just be out of luck. You might be better trying out third-party apps.
Go to, Settings > Storage & Memory. Tap the Free up Space button. Now, the feature will automatically scan your Android smartphone for files and apps that can be recommended for deletion. Usually, these might be the most frequently used or the unused files. Again, you have complete control of what gets checked for deletion. You can either individually select the files. Or to make things less cluttered, choose the specific categories. Make sure to go through all of them and not to let anything go past unnoticed.
By default, all of the items are checked. If you prefer otherwise, go ahead an nitpick the ones you want. You can select or deselect a full category or carefully consider each. After you have finished choosing the app to clean, tap the FREE UP button on the bottom right. When the corresponding prompt menu comes up, tap remove. That’s it you successfully gained space. Most of the time, you could get away without losing any important data or apps.
Smart Storage Feature on Android
When you are using Android free up space for the first time, you will be asked if you want to manage storage automatically. This is a new feature in Android called Smart Storage. Smart Storage is the Android Storage Manager which allows you to automatically delete the files in your device memory that has been backed up in Google Drive. The feature can be specified by a time period of deletion to take place, options range from 30, 60 or 90.
You can set up Smart Storage on Android, open your Phone Settings > Storage > Turn On Smart Storage. Make sure Storage Manager is enabled, if not, tap on the toggle to turn it on and tap on Over 30 days old.
This indicates the time by which the photos & videos on your device will be deleted after being uploaded to Google Photos. If you prefer the period to be changed, go ahead and change it. Please make sure that you set Google Photos on your phone to automatically upload photos and videos.
Clear Android App Cache
Sometimes the cache stored by the apps can go haywire and cause problems especially for the newer releases of updates. To fix such performance issues, the best solution is clearing the cache. Clearing cache can not only increase the used storage but also reduce performance issues. Due to the new storage policies introduced by Google, deleting of cache now takes place automatically. This is done automatically when the storage space is being filled up. Apps that do not yet support this feature thus bring complexities to the idea and clutter your memory that needs manual attention. In the older versions of Android, clearing the cache for all apps at once can be done in Storage Settings. But Android changed that setting different from what we are used to.
As clearing the cache is done automatically, we cannot delete all of them at once manually. But fear not, we can still manually clear individual app caches all we want. To do this, go to, Phone Settings > Storage. Tap on Other apps and tap on the app you want to clear cache for. Select Clear Cache and you are done. Furthermore, a simple restart can give your device a whole lot of good. This can recalibrate the resources and restart all processes bringing performance and battery improvements.
Files Go App to Cleanup Android Storage
Those who want a third party app to clean up the Android memory and clear the junk files, you can depend on Files Go App from Google. Files Go is a smart file manager designed by Google, going to deal with tons of junk files on the Android phone. The storage cleaning app has several features where you can organize and clean up the stored data. The functionality includes cleaning up unused apps, clearing app cache, removing unused files, duplicate files, and clear trash data.
In addition to the file managing functionality, Files Go can help to share files offline using WiFi Hotspot. Besides, Google claims that Files Go can send files between devices of more than 500 times the speed of Bluetooth. This feature is useful if you want to move any file from Android to PC to free up space. This Google Lite app for Android is new in the app store, gaining a lot of attention. Google has now officially launched this Android File Manager app and promises to revive the storage and speed of your Android smartphone. So that’s it. If you want your Android device storage to be reviewed and freed up, look no further than these steps to do so. A device with not much free storage can give an annoyingly slower performance. More usage scenarios will deliver more storage to be filled up on your device. Especially for the devices that have updated from the older version to the new version of Android. Always keep your Android phone clean and leave a space on storage to get some breathing space for the phone to perform well.
Δ