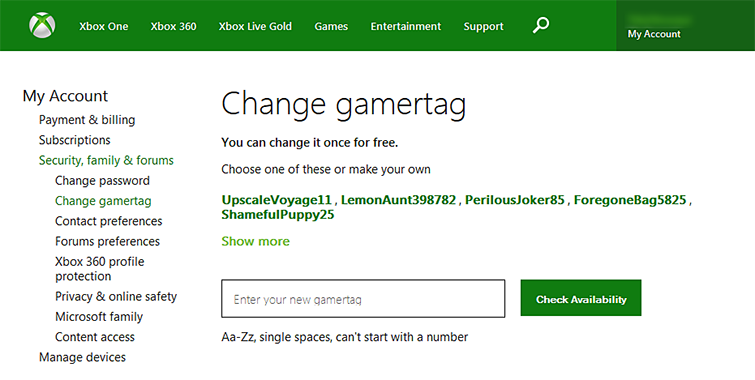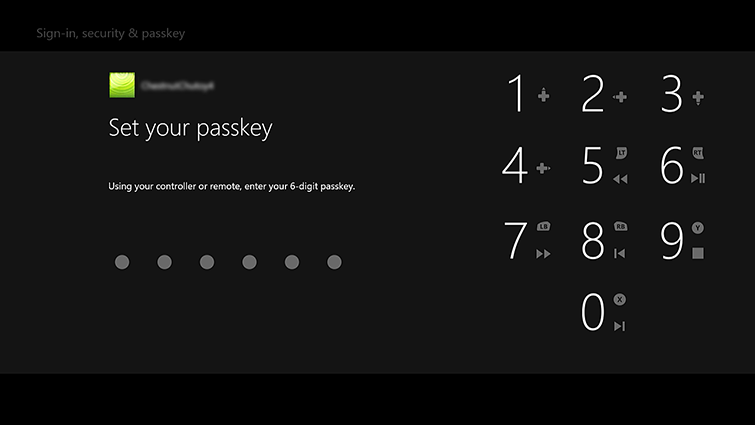How to change your Gamertag
First up, the easiest thing to change in your Xbox account is the Gamertag, though you may have to pay a fee. If your Gamertag was generated for you when you made your account, you can change it once for free. If you came up with it yourself, you’ll be charged for any changes. At the moment, the fee is £7.99 per Gamertag change, so you might want to make sure you’re happy with the new one before you commit to a change.
The easiest way to change your Gamertag is on a PC, smartphone or tablet through your web browser. Just go to the Change Gamertag page on Microsoft’s site, sign in, and check if the tag you want is available to use. Then click ‘Claim it!’, and follow the instructions on the site. Unsurprisingly you can also change your Gamertag from your Xbox One itself. Simply scroll left from the Home to enter the Guide, go to the top, and select your Gamerpic. Go to view your profile, and then edit it, and select your Gamertag to change it. You can either use one of Microsoft’s randomly generated ones, or check the availability of one you’ve created yourself. Once you have one you like, simply claim it. Finally, you can change Gamertag in the Xbox app on Windows 10 too, but only if you haven’t changed it before. Simply sign in, select your Gamerpic in the top-left, then go to ‘Customise’, and then select your tag. Once again, check the availability of the Gamertag you want, and claim it if it’s available. The good news is that once you change your Gamertag it will update across all your devices automatically, and update on your friends’ lists, so you don’t need to let anyone know about the change.
How to change your Xbox passkey
Your Xbox passkey is a six-digit number that you can use to secure your Xbox account, and which you can use to log into your Xbox account on any Xbox One console. You can set your Xbox One to require the passkey to activate, or just use it to lock features like purchases or parental controls, or never use it at all. Microsoft has more information on the various passkey settings.
If you want to change your Xbox passkey, you’ll need to know your current one – though if you’ve forgotten it, you can use your main Microsoft account login to change it too. Either way, first you have to delete your current passkey. To do that, scroll left from the Xbox One homescreen to open the guide, and go to ‘Settings’, then ‘All Settings’, then ‘Account’. Then select ‘Sign-in, security & passkey’ and you should see the option to delete your passkey. Once you done that, you can create a new passkey. Head to the same menu as above, and simply select ‘Create my passkey’. Then pick a memorable six-digit number, and you’re sorted.
How to change your Microsoft password
While it was possible to change your Xbox account password on your Xbox 360, you can’t do so on your Xbox One. You have to change it through the Microsoft site on a web browser, which we suppose means you could do it through the Xbox One’s web browser, but it’s probably quicker to just use a computer. Thankfully, it’s a pretty quick and painless process. Just sign in to the Microsoft site, go to ‘Home’, and then under your profile photo and email address select ‘Change password’. Depending on your settings, you may have to go through two-step verification at this point, so keep your mobile phone handy, but then you just enter your current password, followed by the new one you’d like to set up instead.
How to change your Xbox email address
If you want to change the email address associated with your Microsoft or Xbox account, once again you’ll need to do so through a web browser, rather than your Xbox One console itself. First, sign in to your Microsoft account, select ‘Your info’ at the top of the page, and then ‘Manage your sign-in email or phone number’. As with changing your password, you might have to go through two-step verification, so have your phone ready. To change your email address, you first need to add a new one to your account. So select ‘Add email’, then ‘Add an existing email address as a Microsoft account alias’, and then ‘Add alias’. You’ll have to verify that you the email address is yours by clicking on a link in a verification email, and you can’t use an email address that’s already linked to another Microsoft account. Once you’ve added the new email, you need to set it as your primary address. To do that, go to ‘Manage your account aliases’, and under the new email address select ‘Make primary’. After that, you can remove the old email address if you want to. From that same section, simply select ‘Remove’ next to the old email. Tech Advisor’s Deputy Editor, Dom covers everything that runs on electricity, from phones and laptops to wearables, audio, gaming, smart home, and streaming - plus he’s a regular fixture on the Tech Advisor YouTube channel.