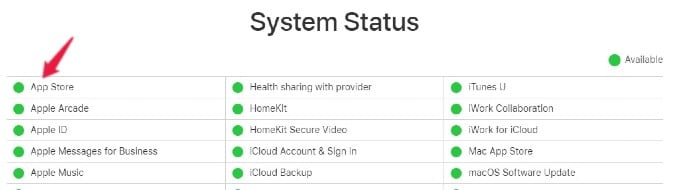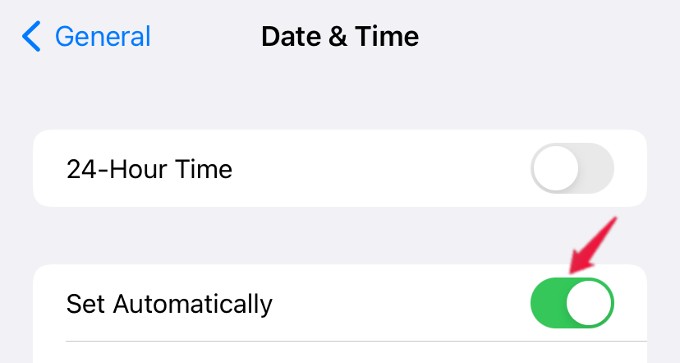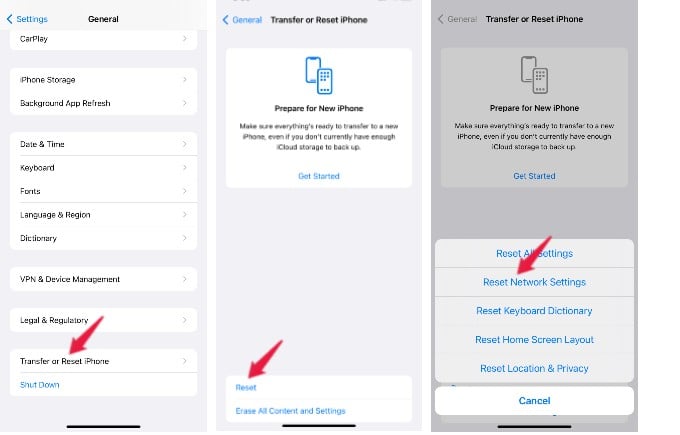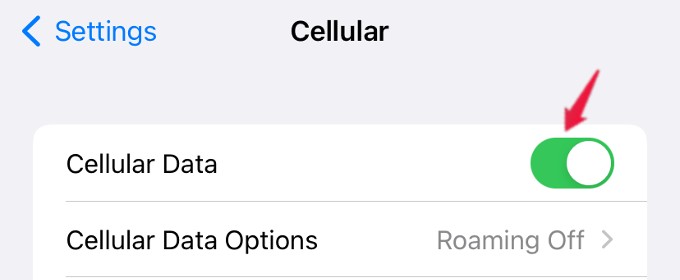Let’s begin.
Check Your Internet Connection
If you are seeing a message like “Cannot connect to the App Store” or similar, then the first thing you need to check your internet connection. On your iPhone, open any browser like Safari or Chrome and try to open any website. If you are able to open a website, say mashtips.com, then your network connection is good. Otherwise, you can check the internet connection on another device and check if it’s working. In case your internet is not working on any of the devices, then you need to contact your ISP or do some troubleshooting steps for your router. If this is the case, nothing is wrong with the App Store on your iPhone and will work as usual once your internet is back.
Check If the App Store Is Temporarily Down
Apple’s servers can go down in some rare cases. You will not be able to connect to the App Store if there is an outage in your region. To check out that, go to the System Status page on the Apple website. Here, you can see the list of all services provided by Apple and its status. If you see a Green Color icon next to App Store, then it means there is no outage, and App Store should work on your device. In case you see a red icon against the App Store, that means the service went offline in your region and this might be causing the App Store not working issue on your iPhone.
Restart Your iPhone
If there is no problem with your network connection and there is no outage of the App Store service, then try restarting your iPhone/iPad. For iPhone X and later models, press and hold the Side button and any of the Volume buttons together. Then, swipe on the slider that appears on your screen to turn off your iPhone. After waiting for a couple of minutes or so, try switching on your iPhone and check if the App Store not working issue is resolved. If it’s not, then try out any of the other options below.
Update Your iPhone Software
Keeping your iPhone updated with the latest software is really important. They not only contain new features but also bug fixes for issues like App Store not working occasionally. Since we cannot be sure what caused the App Store to stop working, updating to the latest iOS version is crucial. For that, go to Settings > General > Software Update. Here, if you see any new software update listed, go ahead and install that immediately. Then, try to reconnect to the App Store and check if it’s working.
Check Date and Time Settings
You need to make sure that the date and time on your iPhone match the time zone in which you are located. To avoid confusion, don’t forget to enable the automatic update of the date and time. Go to Settings > General > Date & Time and check if Set Automatically is toggled on or green. Then, you don’t need to worry about data and time as it will be updated automatically based on your time zone. This will fix the App Store not working error due to time zone mismatch.
Change Region on Your iPhone
Some apps and features are restricted to certain regions. To bypass this, people tend to change the country/region of their iPhones and download apps not available originally for their country. For example, if you are from the UK and trying to find an app that is only available in the US, changing the device region to the United States would do. However, this has some consequences like App Store stops working eventually. If you recently changed the iPhone region to some other country, revert it back to your original region. For that, head over to iPhone Settings > General > Language & Region > Region.
Reset Network Settings
You can also try to reset the network settings on your iPhone and check if you are still not able to connect to the App Store. To do that, navigate to Settings > General > Transfer or Reset iPhone. Then, tap Reset and Reset Network Settings from the pop-up menu to reset network settings on your iPhone.
Reconnect Your Apple ID
If you are not sure why you are unable to connect to the App Store, try this out. Sign out of your Apple ID and log back in on your iPhone. To do that, tap Settings > Your name on your iPhone. Next, scroll back to the bottom and tap Sign Out. Follow the on-screen instructions to sign out of your Apple ID. Wait for a few seconds, sign in back using the same Apple ID or a different Apple ID, and try if you are able to connect to the App Store.
Check Your Cellular Data Limit
Are you using your cellular data plan instead of WiFi? Then, you need to check two things. First, check if you have turned the mobile data ON by checking if Settings > Cellular Data is ON. If your mobile data is enabled and still you cannot connect to the App Store, then check whether you have exceeded the allotted data limit. The limit will vary depending on your service provider. To find out whether you are running out of data, check out our post on how to check data usage on iPhone. In case you are subscribed to unlimited data, then you need not bother about the data usage. After trying out all the above-listed steps and if you are still unable to connect to App Store, then you can contact Apple Support to resolve the issue. They can find a solution for the App Store not working issue on iPhone before you decide to hard reset your iPhone.
Δ